

Clicking on any of the buttons for the already enabled view will cause the panel to close completely to increase your coding area.įor those who work with source control, that panel will show you how many files have been changed, and clicking on any file will show you the diff for the file.

By default, you’ll be in Explorer view for working with files and folders, but there are also views for Search, Source Control, Run and Debug, and Extensions.
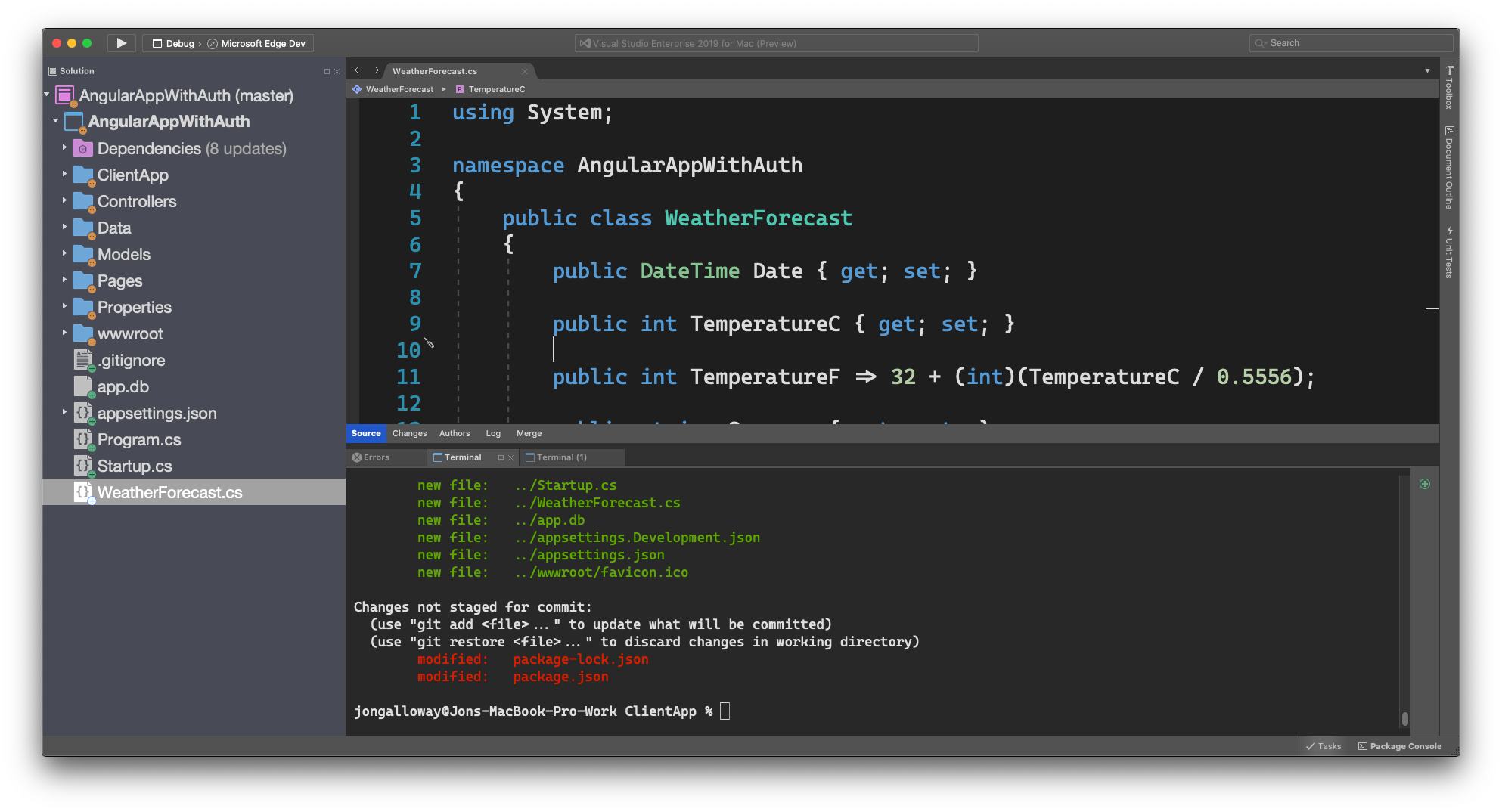
VS Code’s interface also includes another toolbar on the far left with buttons to change your view. The default view will show you your folders and files in the left column with the actual coding workspace in the large column on the right. The interface for VS Code will be familiar to you if you’ve used a coding editor before. The Quick Setup will guide you through picking a theme, adding coding languages and other extensions, turning on settings sync so that your settings can be synced across devices, and finally, opening a project to start work. The VS Code Quick Setup guide (Image credit: Microsoft) Interface and in useĪ good place to start to get familiar with what Microsoft VS Code offers is the Getting Started Quick Setup, which can be accessed from the Help menu.


 0 kommentar(er)
0 kommentar(er)
